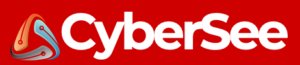Are you struggling with a slow-running computer? Is it affecting your productivity and causing unnecessary stress? Before you rush to buy a new machine, there are several simple and effective steps you can take to speed up your current PC.
Firstly, try clearing out space on your hard drive by going through the Downloads folder and all other folders where you keep your documents, photos or videos, and deleting what you don’t need. Alternatively, you can use a backup drive or cloud storage to upload and keep all those files that take up a lot of space and that you don’t need on a daily basis. It’s always advisable to keep a backup of all important files as your slow PC might, one day, decide to go on vacation without asking for permission.
Another tip is to manage your apps effectively. Go to the Start Menu and click on Settings. On the left side, choose Apps and Installed Apps. Go through the list of all software on your computer and if there is something you don’t need, click on the three dots in the right corner and select Uninstall. Not only will you save up space, but you will also save a lot of background activity as the services related to those apps are no longer taking over unnecessary performance.
Since Windows 10, Microsoft included a neat feature called Storage Sense that helps you have a better idea of how your PC storage is being used. This feature allows you to let Windows manage your computer’s cleanup for you by automatically deleting your temporary files, emptying your recycling bin, or removing your older downloaded files. To turn it on and set up how it should work, go to the Settings menu, click System on the left column, and then choose Storage. But if you are afraid Windows might delete something you want to keep, you can do this manually. On the same Storage menu select Cleanup Recommendations. Here you can start by checking if you have any suggested large files that you haven’t opened in a while and might be taking up too much space. Once that’s done, click See Advanced Options and go through the list of files that can be deleted, paying special attention not to choose Downloads if you want to keep them. Press Remove Files. Your PC should now have only the apps and files you really need.
Managing the apps you need at startup is an important step in speeding up your PC. When you turn on the computer, you might be frustrated with apps that you rarely need booting right away. To limit the apps that you give permission to start when you log in, go to the Start menu and type Task Manager and press Enter. On the left side of that window, press Startup Apps. Select only apps you know and don’t touch anything you don’t know as Windows might need some time to start up properly. Once you select an app, put your mouse over it, do right-click and Disable it. This simple step can save you a few seconds every morning.
Adjusting your privacy settings can be a big help for your system’s performance. Not only might it help you speed up your computer, but it will also let you gain control over how apps use services like your location or microphone. By going to Settings on the Start menu, selecting Privacy and Security and in App Permissions you can disable the access of apps that don’t need those services. For example, you might want to turn off the Microphone for Cortana if you don’t use the Microsoft assistant, and you can disable the access of all apps to Notifications.
Managing energy performance is an important step in speeding up your slow PC. On your Settings, select System and go to Power and Battery. Choose the Best Performance if your PC is plugged in and is quite slow. While the computer might experience higher temperatures and you might hear the fan ready to take off like an airplane, you’re sure to push your machine to run as fast and powerful as it can.
Disabling visual effects can be a sacrifice worth some speed if your PC is getting really sluggish. Go to Settings, select Accessibility and then select Visual Effects. Go on and disable Transparency effects and Animation effects.
Updating your PC is essential. Updating your PC will guarantee that you’re taking advantage of several fixes and adjustments that might give much better performance to specific apps, thus making your overall experience much smoother. At the same time, updates provide much-needed protection against vulnerabilities that hackers can exploit. On the Start Menu, type Windows Update and press Enter. Windows will alert you for future updates, but if you want to make sure you’re always up to date, take a look at this menu from time to time.
Checking for malware will prevent your computer resources from being used for malicious purposes and protect your files, activity, and personal information. To avoid scans running in the background while you need that performance to work, you can choose to do those scans manually, plus make sure you’re running the latest version of your security software of choice. Alternatively, you can use ESET’s free online scanner.
If nothing in the above list worked and you want to try an almost fresh version of your PC, you can choose to Reset this PC. To do so, go to Settings, System and choose Recovery. You can then choose to keep your files or remove everything for a factory reset. Remember, even if you choose to keep your files, you might lose them if something goes wrong, so always keep a backup of all important documents and information.
Finally, a bonus tip! Don’t let your PC run for days non-stop just because you’re not ready to shut it down. It is always best to turn off the machine after a certain point as it allows your hardware to rest, and this can be a significant factor in the overall speed of your computer.
In conclusion, before you rush to buy new hardware, try these simple tricks to get your machine up to speed again – and keep it that way. These tips can help revive your sluggish computer and get you back to work in no time. With these easy-to-implement steps, you can optimize your PC’s performance and enjoy using your computer as fast as it was when you first got it.