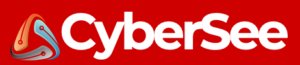In the modern world of technology, the need for enhanced security measures is paramount. With the increasing prevalence of cyber threats and data breaches, it is crucial to ensure that your digital devices are protected from unauthorized access. One such method to bolster security on Windows 11 computers is by adding fingerprint authentication as a sign-in option.
If you have recently acquired a Windows 11 computer, setting up fingerprint authentication can provide you with an additional layer of security and streamline the login process. By following a few simple steps, you can add this biometric authentication method to your device, making it easier and more secure to access your computer or laptop.
To begin the process of setting up fingerprint recognition on your Windows 11 computer, you first need to ensure that your device has a fingerprint sensor. Many modern laptops come equipped with built-in fingerprint sensors, while for those without this feature, external USB fingerprint sensors are available for purchase.
Once you have confirmed the presence of a fingerprint sensor on your device, the next step is to access the Settings app on Windows 11. This can be done by pressing the Windows Key on your keyboard and typing “settings,” or by navigating through the Start menu to find the Settings app.
Within the Settings app, locate the Accounts menu in the sidebar and navigate to the Sign-in options section. Here, you will find the option to set up Fingerprint recognition using Windows Hello. By clicking on this option and following the prompts to set up your fingerprint, you can enroll your biometric data into the system for authentication purposes.
During the setup process, you will be asked to provide a PIN as a backup authentication method in case your fingerprint is not recognized. After inputting your PIN, you will be prompted to touch the fingerprint sensor multiple times to capture different angles of your fingerprint for accurate recognition.
Once the setup is complete, you can now use your fingerprint to sign in to your Windows 11 computer. It is worth noting that Windows Hello, the biometric authentication feature in Windows 11, allows you to add multiple fingerprints for a more versatile login experience.
In the event that your fingerprint does not work correctly, Windows 11 will prompt you to use your PIN as an alternative authentication method. You can troubleshoot fingerprint sensor issues by restarting your computer, resetting your fingerprint data, adding a different fingerprint, or updating the sensor drivers through Device Manager.
The benefits of using fingerprint sign-in on your Windows 11 computer are manifold. Apart from the faster login experience and added security from biometric data, fingerprint authentication can also help transition your organization to a passwordless authentication system. By leveraging biometric factors like fingerprints, businesses can enhance security and streamline access control for employees.
In conclusion, adding fingerprint authentication to your Windows 11 computer is a simple yet effective way to enhance security and user experience. By following the steps outlined in this article, you can fortify your device against unauthorized access and enjoy the convenience of biometric authentication.